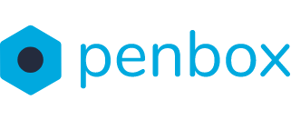This manual explains you how to edit the email and sms of your forms. In this manual you will learn how to personalize your email and SMS, set up reminders, add html code, and create multi-language versions of your email and SMS.
This manual will tackle the following topics, click on the desired topic to be redirected
- Where to edit your form's email and SMS
- How to edit your email and SMS
- How to set up reminders
- How to add HTML code to your emails
Note: only users with an Admin role can make these changes
Where to edit your form's email and SMS
Go to the Penbox app (app.penbox.io)
- Click on Forms
- Click on the form you want to edit
- Click on Invitations
This is where you can edit your email and SMS.

How to edit your email and SMS
In the invitations page :
- Click on Edit
- Click on one of the tabs labeled First invite or Reminder to edit the email/SMS
The tab will now open displaying the email and SMS which you can edit there.

You can now edit the plain text of the email and SMS by typing in the text field. Moreover, you can personalize the email by adding contact variables. Click here to learn more about contact variables.
How to edit the content of the email and/or SMS
- Click on tab named Email or SMS
- The tab will open up now and display the editable content
You can now edit the following points:
- The from email address
- The CC and BCC
- The email subject
- The email body text
How to edit the from email address
- Click on the drop down menu below From
- You can now choose between certain role types from which you want the email to be send
- {$company.attributes.contact.email.main}: This is the general email of your company that has been registered in your Penbox workspace
- Owner: This is the person who is responsible for the request, their email address will than be used
- Creator: This is the person who has created the request, their email address will be used
- System: This is the Penbox email, if you choose this option the email will be send from no_reply@penbox.app
Note: If no owner, creator, or company email is available, or the custom email is not linked to the configured domain name, the email will be automatically sent from no_reply@penbox.app.
- Moreover, besides selecting form the options in the dropdown menu you can also choose to type in the email from which you want it to be send.
- First remove the existing choice by clicking on Backspace on your keyboard
- Fill in the email from which you want the request to be send (note this email needs to contain the same Domain name as is configured in your workspace)
- Click on Enter
- The new email has now been added

How to set up reminders
In the invitations page :
- Click on Edit
- Click on Add reminder
- Decide when the reminder needs to be send (this is the amount of time after the last send email/SMS
A reminder has now been added. Click here to edit the content of your reminder.

How to add HTML code to your emails
In the invitations page :
- Click on Edit
- Open the email that you want to edit
- Click on Edit HTML
- The text field will now change and you can now add your HTML code to the email
You can now add and edit the html code of the email.