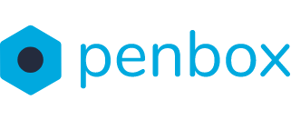Setting up branding on Penbox involves logos, icons, website links, and colors. Each of these elements plays a critical role in creating a cohesive and visually appealing brand identity that make it really yours and help your customers immediately feel home.
Admin only: only users with an Admin role can carry out the steps outlined in this manual.
Set up your company information
To add your company information to the Penbox app go to app.penbox.io
- Click on Settings
- Under Workspace click on Informations
- Fill in your company name
- Add the URL of your company's website homepage
- Add your general phone number
- Click Save to save the information
The information that you put on this page will be used in your forms, email & SMS.

Set up your company logos & icons
A logo is an essential part of a brand identity, as it provides a visual representation of your company that people can easily recognize. When setting up branding on Penbox, you will need to upload your company's logo to use it in various areas of the platform. You can upload a logo in the following file formats: PNG, JPG, or SVG.
To add your company logo and icons to the Penbox app go to app.penbox.io
- Click on Settings
- Under Workspace click on Branding
- Under Logo, Icon & Favicon click on

- Select you company logo/Icon and click on Open
- Scroll with your mouse to change to image size until it fits within the blue lines
- Click on Pick to save

Incorporating your logos, icons, and favicon into your flows, emails, and notifications will enhance the personalization of your communication and improve the chances of customers completing the form.
Your company colors
Colors are an essential part of any brand identity, as they can help to create a memorable and distinctive visual style. When setting up branding on Penbox, you can choose the colors that will be used throughout your platform to represent your brand.
To add your company colors to the Penbox app go to app.penbox.io
- Click on Settings
- Under Workspace click on Branding
- Under Colors click on any of the collored circles
- Move the color picker around to the desired color or fill in the HEX code
- Click on Pick to select the color

Each color option is related to a different fields in your Flows. These fields are:
| App Bar | The color used as background in the application bar at the top of the screen. |
| Primary | This is the main color used in the form: buttons, steps, etc. |
| Info | The color used in the information tags. |
| Error | The color used when displaying errors in steps or on elements. |
| Success | The color used to display validated steps. |
| Warning | The color used to display a missing or uncompleted step. |