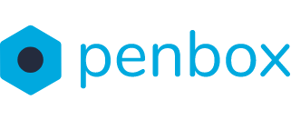We have made it possible for documents to be auto-generate and prefilled in based on the information provide by the contact in the flow. This manual provides an overview of the configuration options available for the Signature element.
Signature element
Start by adding a "Signature" element to the "Form steps" section of your form.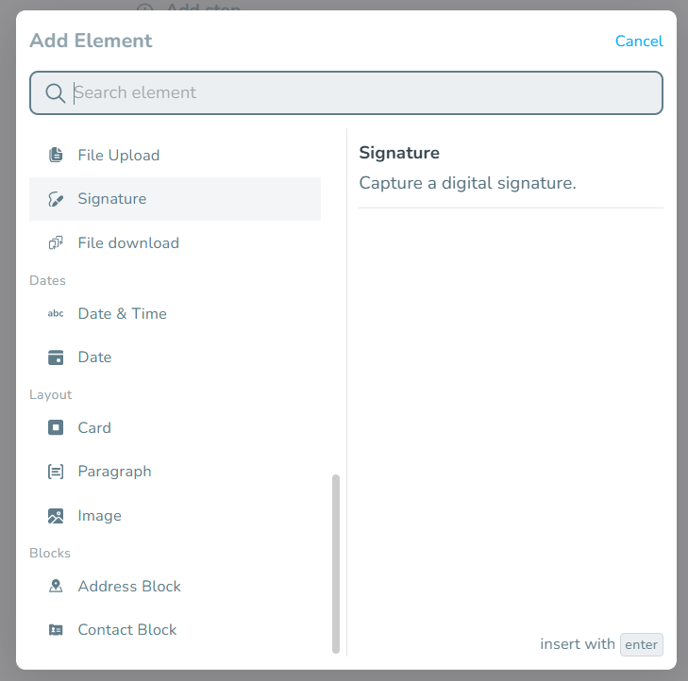
You can then configure your "Signature" element.
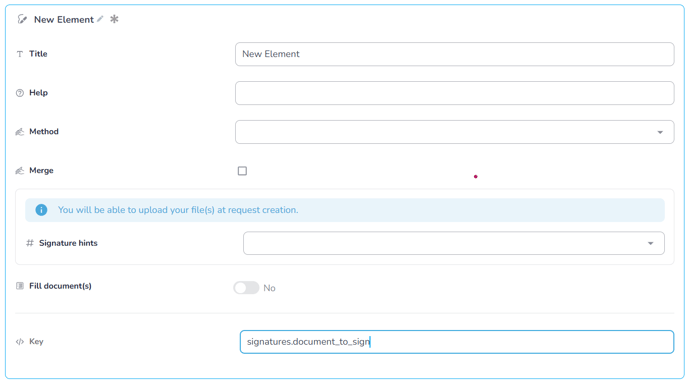
- Required: Make it mandatory for the contact the answer the question
- Title: State here the text that you want to display above the Multiple choice element
- Help: You can provide a help text. This text can be displayed "inline" behind a small question mark icon, which will show the message when hovering over it with the cursor, or directly below the title.
- Method: Specify the method to sign the document
- Key: The key is the identifier of the element and is used for conditions
- Merge: This option is useful if you need to sign multiple files at once. Normally, a signature is required for each document. With this option, all documents will be merged into a single PDF, requiring only one signature.

- Signature hints: Allows you to define the signature placement within the file.
You must define a text in the "Signature hints" field, enclosed between two # symbols, for example: #signature#. This same text must be present in your file and will be replaced by the signature. - Fill document(s): By enabling this option, all values under their respective keys, such as "data," "user," and "today" (for the current date), will be injected into the file.
More information about filling out the document here.
Note: The document (PDF or .docx) needs to be configured in such a way that the variables are automatically filled in. For more information contact your Customer Success Manager.
Signature configuration options
By creating a "Signature" element, a second element will automatically be added in the "Options" section.
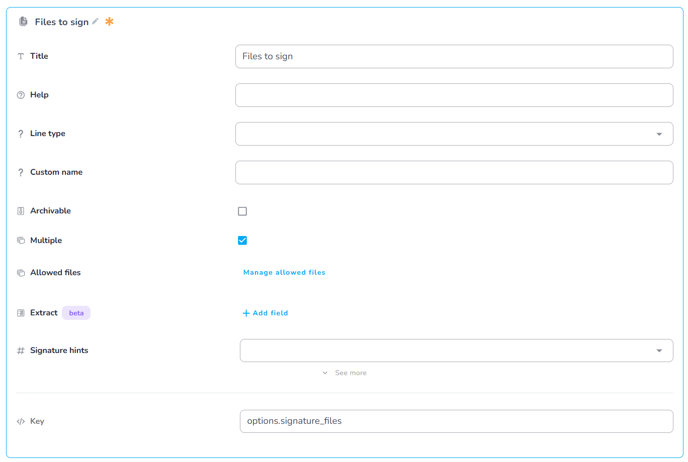
- Title: State here the text that you want to display above the Multiple choice element
- Help: You can provide a help text. This text can be displayed "inline" behind a small question mark icon, which will show the message when hovering over it with the cursor, or directly below the title.
- Multiple: Allows you to upload multiple files.
- Allowed files: Allows you to define the file type.
- Custom name: Allows you to rename the document.
- Signature hints: This allows you to define the signature location by specifying the element in your document that will determine the signature placement. (Only with.docx file)
How to define the signature placement?
1. Manually (PDF & .docx files)

2. Define the signature placement directly in the file. (Only .docx files)
You must define a text in the "Signature hints" field, enclosed between two # symbols, for example: #signature#. This same text must be present in your file and will be replaced by the signature.