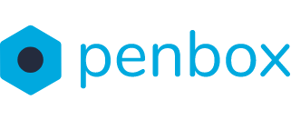With Penbox, you can create your own campaign to reach out to all your customers effortlessly, saving precious time. This guide will walk you through the process of setting up your campaign.
How to Create a campaign list
- Go to app.penbox.io and login
- In the left most column click on Campaigns & Lists
- In the top bar click on Create a campaign
- Enter the name of your campaign in the modal and click on Create

In order to setup the campaign you will follow four steps, Upload, Mapping, Option, and Creation.
How to upload the campaign data (Upload)
- In the top right corner click on Add Data
- In the pop-up select your file type
- There are two kind of file types: CSV & Brio
- CSV files are used for campaigns for which the contact data is not extracted from Brio PLW
- Brio files are used for campaigns for which the contact data is extracted from Brio PLW, and the data needs to be imported back into Brio PLW
Note: For Brio files, you need to have an Brio extract of your Contact and Policies list, and your Brio affiliation number. To extract these files follow the steps in this manual. INSERT LINK
- Upload your file file(s) by clicking on Load file
- For Brio files, fill in your Brio Affiliation number
- Select the flow that you want to use for your campaign
- Click on Upload files

Setup your data variables (Mapping)
- After uploading your files you will be redirected to the second step (Mapping)
- Allocated to right variable type to the right column, this is to ensure that your end-users flows are correctly pre-filled
At Penbox there are the following variable types:
| Variable type | Value | Description |
| user.given_name | Plain text | First name contact |
| user.family_name | Plain text | Surname contact |
| user.email | Plain text | E-mail contact |
| user.phone | Numerical | Phone number contact |
| data.address_street | Plain text | Street name contact |
| data.address_number | Numerical | House number contact |
| data.address_box | Plain text | House number addition contact |
| data.address_zip | Plain text | Zip code contact |
| data..address_city | Plain text | Place of residence |
| data.address_country | Plain text | Country of residence |
| data.date_of_birth | Numerical | Contact's data of birth |
| data.title | String | Contact's title |
| data.marital_status | String | Marital status contact |
| data.childern_has | TRUE or FALSE | Does the contact have children |
| data.professional_status | String | Contact's profession |
| data.profession_free_text | Plain text | Contact's profession free text |
| data.sector_free_text | Plain text | Contact's sector of employment |
| data.nationality | Plain text | Contact's nationality |
| data.iban | Plain text | Contact's Iban |
| data.eid_sent | ||
| data.driver_driving_license_has | TRUE or FALSE | Does the contact have a driving license ? |
| data.polite | Contact's flow politeness form | |
| data.show_scsenarios | ||
| user.internal_ref | Plain text | Contact's internal reference |
| user.local | nl, fr, en or du | Contact's flow language |
Tip: Add these variables on top of each column, this way the software will automatically allocate the variable type to the correct column. However, you can also manually assign them to the right column after uploading the csv file
Select the flow options (option)
An overview will open showing you you flow settings, click on the toggle button to activate or deactivate them.
- Next click on Validate options
.gif?width=688&height=387&name=Design%20sans%20titre%20(2).gif)
Create the requests (Creation)
- After clicking on Validate options you will be directed to the next step. Click on Start creating
Note: it might take a couple of minutes to create all the request.
The request have been created and are ready to be planned. Click here to learn how to plan and pause your campaign.